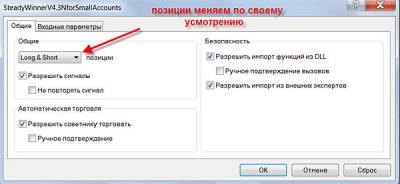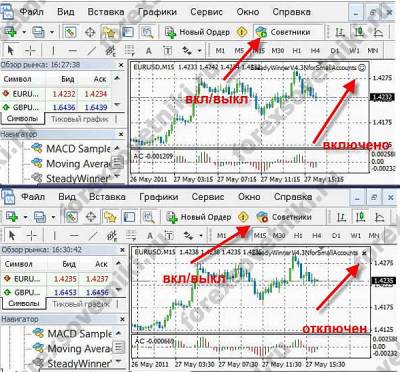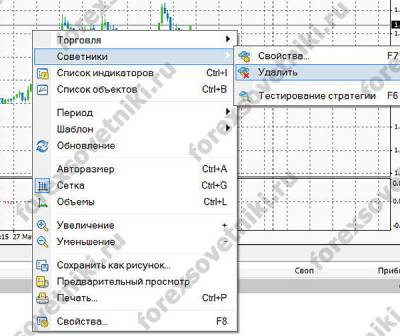Не все даже бывалые трейдеры форекс знают, как установить советник форекс, давайте пошагово разбираться в этом вопросе.
Прежде чем начать установку выбранного Вами форекс советника, следует сначала зарегистрироваться в каком-нибудь ДЦ, потом скачать и поставить торговый терминал MetaTrader. Ну, и конечно, Вам следует скачать сам советник (на нашем сайте Вы найдете массу торговых экспертов и все бесплатно – выбирайте).
Затем следует выяснить точное место установки терминала MetaTrader. Его местоположение (по умолчанию) зависит от брокера форекс, который Вы выбрали для работы. Это может быть, скажем, путь вида: с:/Program Files/МetaTrader – Alpari или, например: с:/Program Files/МetaTrader и так далее.
В каталоге с инсталлированной программой ищем папку «experts» и копируем туда forex советник (файл должен иметь расширение .ex4 или .mq4). После чего включаем MetaTrader, а если же он уже был, то перезапускаем терминал.
Если в советнике есть: индикаторы (расширение такие же .еx4 или mql), библиотеки (.dll) или готовые настройки параметров эксперта (.sеt), расставляем их по соответствующим им каталогам:

Настройка самого советник форекс
Сначала в терминале MetaTrader заходим в верхнее меню Сервис и выбираем Настройки.
Рисунок, нажмите для увеличения:
Нажимаем на вкладку Советники, потом ставим метки так, как показано на картинке ниже.
Рисунок, нажмите для увеличения:
Потом нужно выбрать нужный тайм-фрейм для работы Вашего советника, и форекс пару для которой он предназначен. Скажем, на картинке ниже установлен М15 и евро/доллар.
Потом в окне Навигатор, находим пункт – Советники (если окно Навигатор не открыто, нажимаем по иконке указанной на картинке), нажимаем на плюсик, там и отображается установленный Вами форекс советник.
Рисунок, нажмите для увеличения:
Наводим на него мышью, зажимаем левую кнопку мыши, и перетаскиваем в торговое окошко, которые мы до этого для него заготовили. Отпускаем левую кнопку мыши, и попадем в настройку нашего торгового эксперта. Расставляем метки как отмечено на картинке. Позиции выставляем по своему усмотрению или по усмотрению советника. В смежной вкладке Входные параметры, можно производить изменения, или же загружать готовые настройки.
Рисунок, нажмите для увеличения:
После момента нажатия «OK», Ваш форекс советник уже готов начать торговать. Работает установленный советник или нет, можно понять по улыбавшейся мордочке в правом верхнем углу торгового окошка. Если расширение у торговых советников .еxе – мордочка (программный код закрыт) будет серой, если .mql – иного цвета (программный код открыт, можно переписывать как угодно). Отключать/включать экспертов можно в верхнем меню.
Рисунок, нажмите для увеличения:
Если нужно удалить советника, следует кликнуть в окошке (с той форекс парой, где он работает) ПКМ, раскроется меню, выбираем Советники, и затем «Удалить».
Рисунок, нажмите для увеличения:
Важно понимать, что для успешной работы практически любого форекс советника, нужен бесперебойный доступ в сеть, это очень важно.
И конечно, не забывайте все даже самые именитые советники тестировать на demo счете, чтобы избежать неприятных сюрпризов.
Сайт "Советники Форекс"